仕事やら引っ越しやらでゴタゴタしていてなかなかブログが執筆できていませんでしたが、やっと落ち着いたので久しぶりの更新です。
今回は現代人の必需品とも言えるPCが壊れる原因と、その対策についてまとめていきます。
いつも通りPCを起動すると「あれ?なんかおかしいぞ?」と突然壊れて仕事に支障が出るのがPCです。
突然の不調に戸惑わないよう、前知識を軽く頭に入れておくとパニックになりませんよ。
PCが壊れる要因は大きく分けて2つ
PCが壊れるってどんな情景が浮かびますか?画面がつかなくなる、フリーズして動かない、動きがやたら遅いetc・・・。
これらの原因はハードウェアorソフトウェアの故障が原因で引き起こされている可能性が高いです。
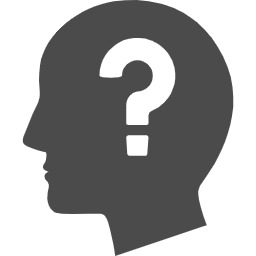 ???
???あぁ〜カタカナが出てきた時点でもう無理だわ。
という方も多いことでしょう。私も小難しく説明するのは面倒なので、ゆる〜くざっくり説明していきます。
ハードウェアが故障している
ハードウェアってのは簡単にいうと、PCを構成している部品のことです。
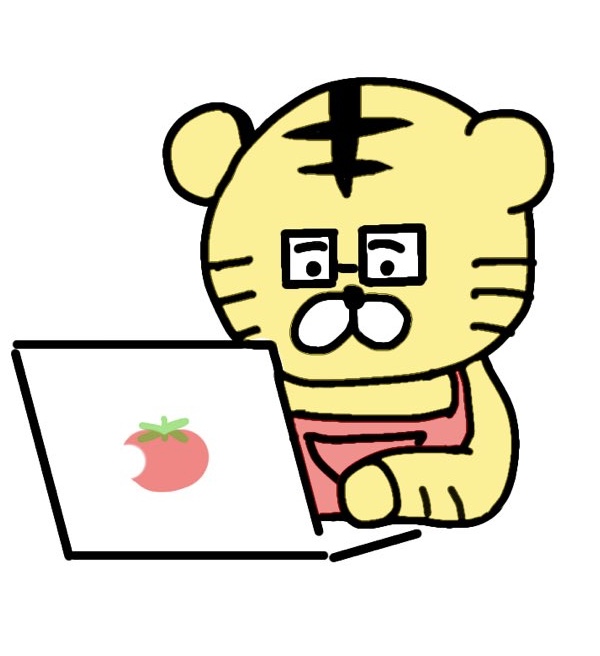
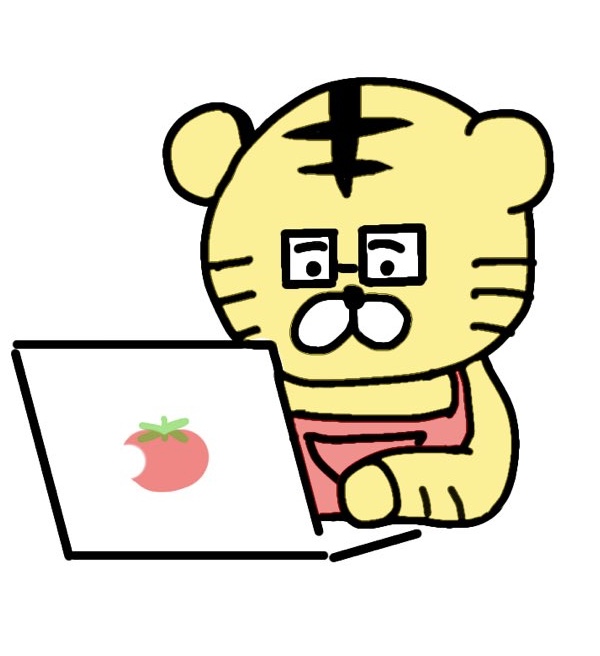
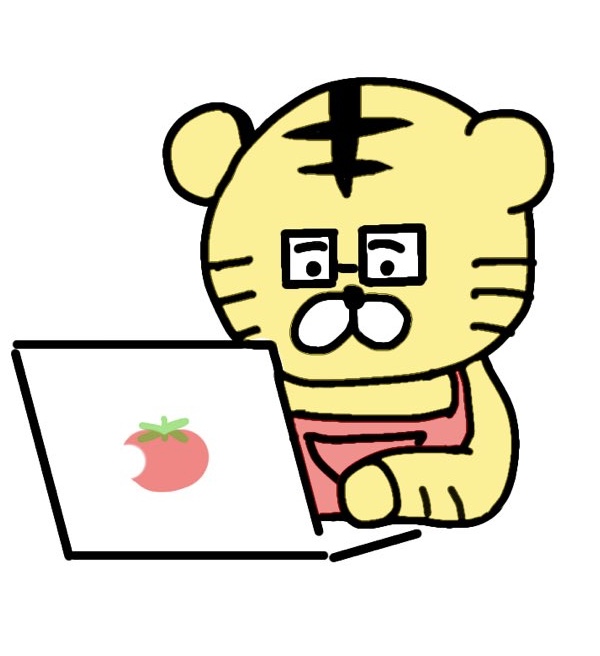
メモリとかハードディスク(HDD)とか聞いたことありませんか?そうそう!それです!
普通に使っていて故障することはそうそうなく、大体の原因は落としたとか雑に扱ったとか、使っているPCがめっちゃ古いということが多いですね。
あ、オンラインゲームでキレ散らかしてPCを叩いても壊れますよ。
バッテリーの劣化(電源ケーブルが抜けていないか)
ずーっと使っているノートPCは、スマホと同様にどんどんバッテリーがもたなくなってきます。
最終的には電源ケーブルを繋いだままでないと使用できないレベル。(私の実家のPCがそうでした)
初歩的ですが「PCが起動できない!」って時は電源ケーブルが抜けていないか確認してくださいね。
メモリの故障
俗にいうRAM(ラム)ってやつです。よくPCにおける作業机の広さと例えられることが多いですね。
PC起動時にハードディスクから読み込まれたファイルは一旦RAMに置かれるので、RAMが故障している時はうまく起動できなかったりします。
RAMを増設した時によく起こりがちですが、その時はPCに対応した規格のRAMを装着しているか?またはRAMがしっかり刺さっているか確認してください。
何も考えずにメモリを購入していなければ、大体が接触不良であることが多いです。
HDD、SSDの故障
ハードディスクには膨大なデータが記憶されているワケですが、PCを立ち上げるために必要なデータも記憶されています。
つまりHDD、SSDに異常があるとPCが動きません。
HDD、SSDともに寿命が設定されていますが、大体がPCを落としたりして物理的に破損させることが多い印象ですね。
ソフトウェアが故障している
もうそろそろ頭がパンクしそうになってきましたか?残念ながら解説はもう少し続きます。
ソフトウェアというのは、部品ではなくプログラムなど実体が存在しないものです。
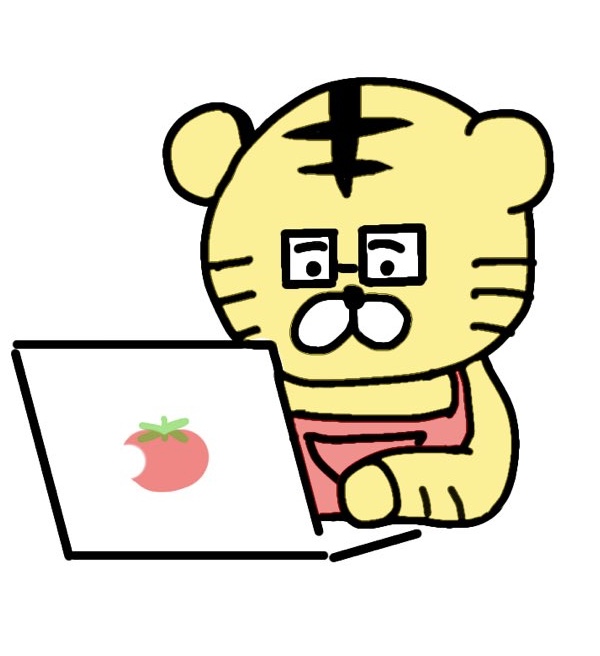
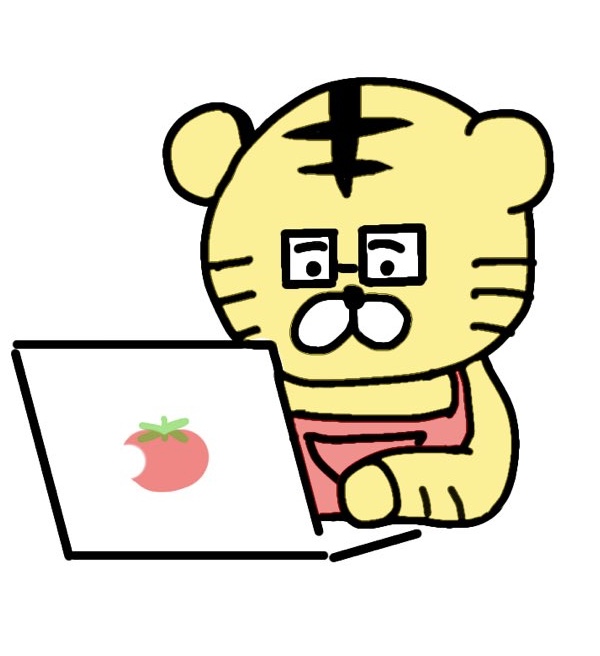
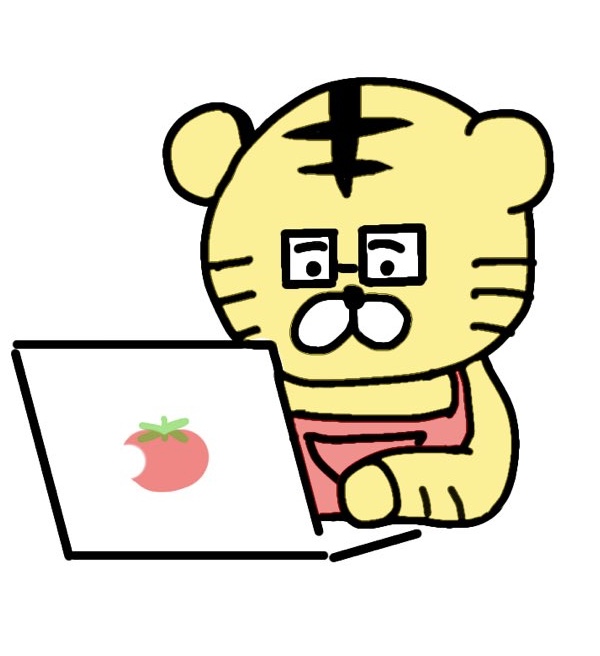
OSとかBIOSとか聞いたことありませんか?そうそう!それです!(2回目)
PC内部の問題ですので、PCが物理的に壊れるよりも深刻です。
更新プログラムのインストールに失敗した
よくあるトラブルです。Windowsの場合はシャットダウンする時に「更新プログラムの〇〇」という文言が出たことがありませんか?
まぁ更新はしたほうがいいのですが、更新って地味に時間かかるんですよね。
「◯◯%…」と少しずつ進んでいき、画面がフリーズしているのではないかと勘違いして更新中に電源を落とすと高確率でPCがぶっ壊れます。
更新はいずれ終わるので、時間がある時に余裕を持って更新しておきましょう。
容量不足
またもやHDDやSSDには500GBや1TBなどの容量がありますが、実はこの容量を全て使えるわけではありません。
WindowsやMacなどのOSはHDD(SSD)の領域を作業領域として使用しています。
なので記憶容量いっぱいに使用してしまうとPCが使える領域が少なくなってしまい、動作が遅くなってしまうワケ。
記憶容量の2割程度をOSのために残しておくと良いと言われていますよ。
非対応のプログラムをインストールした
便利なプログラムをインストールするとしても、しっかりとOSに対応しているか見極める必要があります。
とは言っても、Windows vistaなどの古いバージョンを使っていない場合はほとんど対応していますね。
ウイルス(マルウェア)に感染した
ウイルスやマルウェアは24時間365日進化し続けています。個人情報を抜き取られるのはもちろん、PCを内部的に破壊するものまでさまざまです。
個人のPCがウイルスに感染するのは、大体ワケのわからんメールを開くか、「◯◯をインストールしますか?」という文言をノールックで承認することです。
ウイルスってのはほとんどが自分から招き入れている、すなわち自滅なんです。
身に覚えのないメールは開かない、不明なプログラムは一旦ググることを習慣づけましょう。
PCを壊さないための対策
突然壊れて面倒なのがPC。肝心な時に調子が悪いのがPC。
なるべく長く、壊れないようにする対策を紹介します。
PCを高温の環境下で使用しない
PCの弱点はポケモンで言うと「はがね」タイプです。ほのお(熱)とかくとう(衝撃)に弱いんですね。あとじめん。(ボソッ)
まず熱に関しては、内部の部品が熱により変形しやすいことが関係しています。
バッテリーも高温になると寿命が短くなるのでいいことはありません。
スーパーコンピューターが冷蔵庫のような場所で保管されていることを考えると、なるべく空調設備が整った部屋で使用することが望ましいです。
PCを持ち運ぶ時はケースを使用する
PCの弱点2つ目、衝撃に弱いこと。まぁ単純に部品が物理的に壊れるからですね。
PC内部はかなり細かい部品が多く入っているので、生身の状態でぶつけるだけで実は致命傷です。
PCケースを買うのが良いのですが、ビジネス用のバッグやリュックにはPCを収納する専用スペースが設けられているものも多いです。
PCのバックアップをとっておく
PCがぶっ壊れた時の強い味方、それはバックアップです。
万が一壊れてしまった時でも一時的に別のPCを使用して作業を続行することができます。
外部のHDDにバックアップをとるか、クラウドサービスを利用して必ずバックアップをとっておきましょう。約束ですよ?
仮にバックアップできなくてデータが飛んだら?
バックがアップがうまくいかなかった時は復元ソフトの出番です。
データを復元するソフトって実は星の数ほどあるので、何を選べばいいのかわからん・・・という方に1つ紹介しておきます。
EaseUS Data Recovery Wizard Proです。(もちろんWindowsでもMacでも対応)
実は製品を提供していただいているのですが、思いのほか簡単に導入できたのでオススメしておきます。
https://jp.easeus.com/←公式HPのリンクです。
とりあえず入れておけば安心
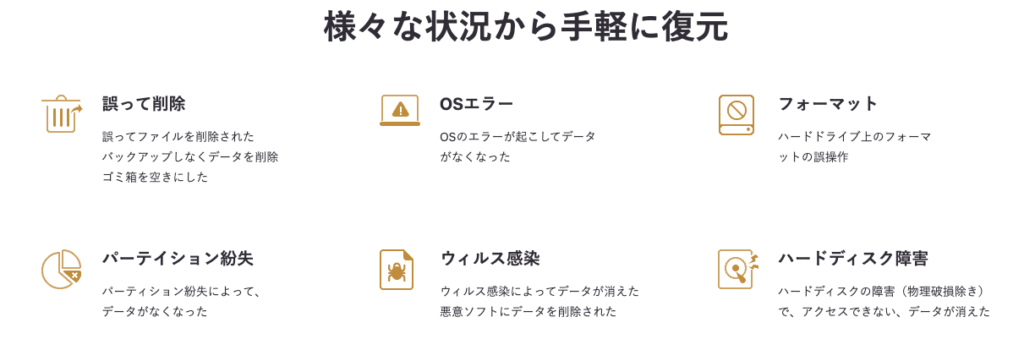
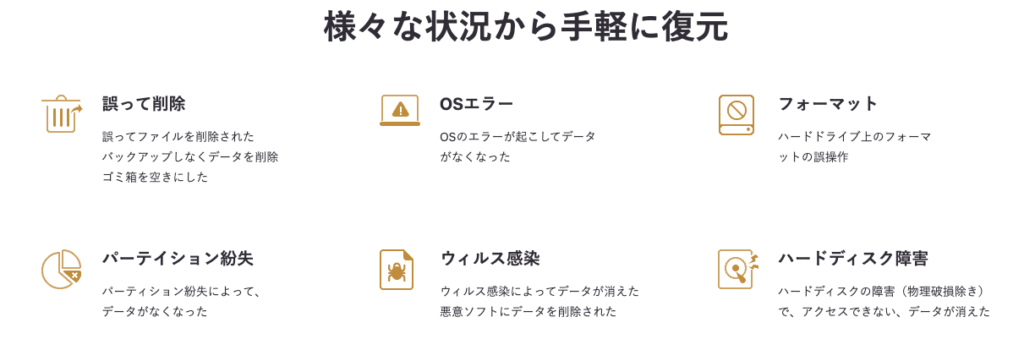
画像の通り誤って削除してしまったデータや、PCが壊れてしまった時でも対応できます。
レビューとしてPCを一度フォーマットしようかと思いましたが、公式サイトに貼られているYouTubeで使い方をレビューしている方がいましたのでそちらを見てください。
はい、チキンです。ええチキンです。なんとでも言ってください。
本当に今使っているPCが壊れたら改めてレビューしようと思います。
デメリットは?
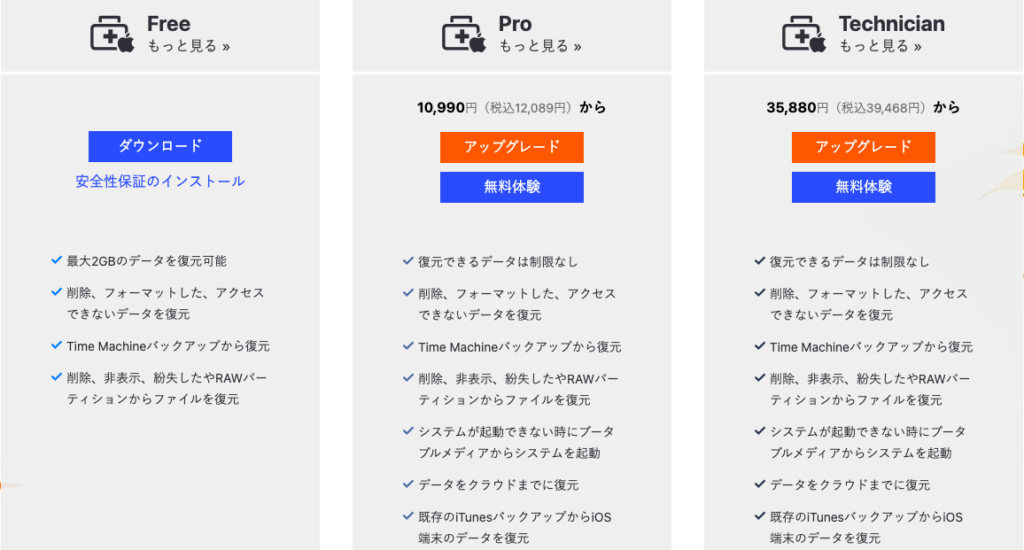
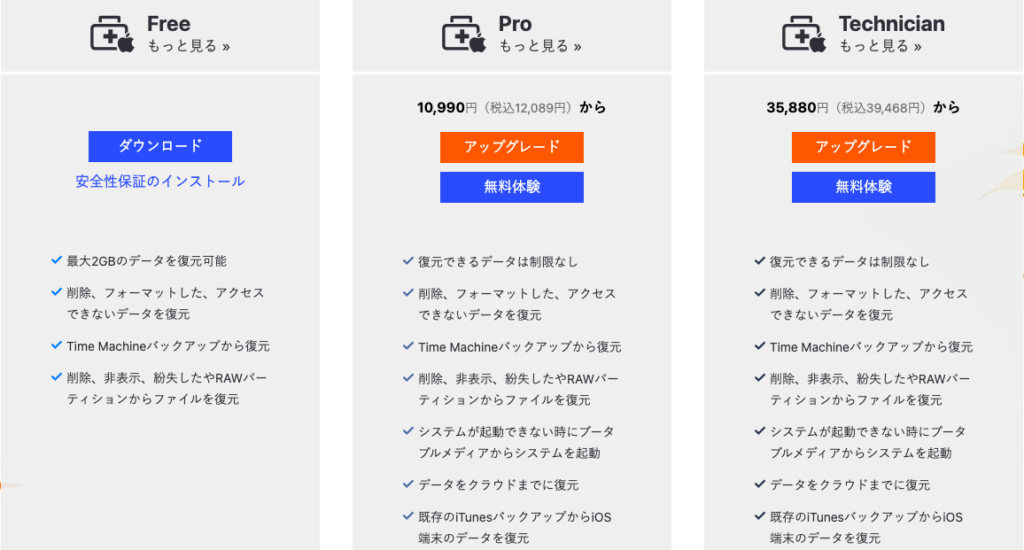
導入にコストがかかることですね。1万円くらいの出費ができるかどうかにかかっています。
画像に入りきっていませんが、一番高いプランは法人向けなので導入するならば1万円のプランでしょう。
お試しとして無料のプランを使ってもいいですが、2GBでPCを運用している人なんていません。
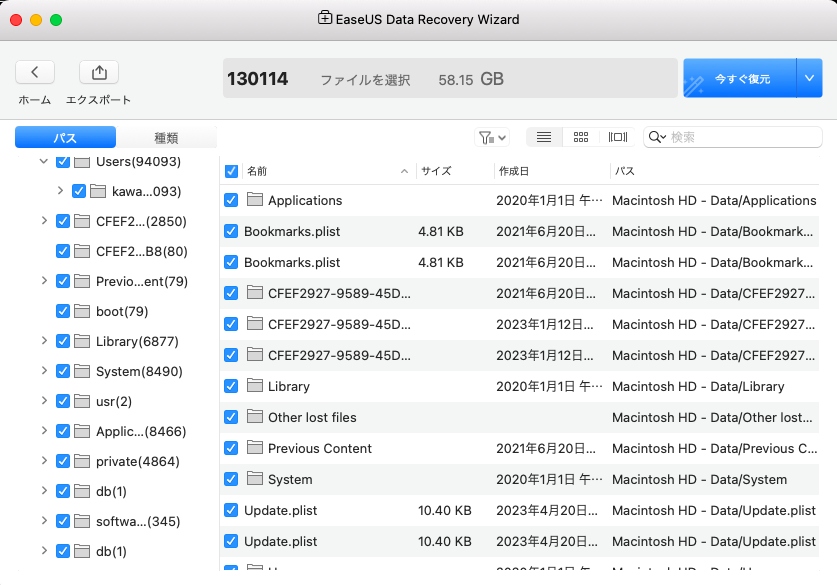
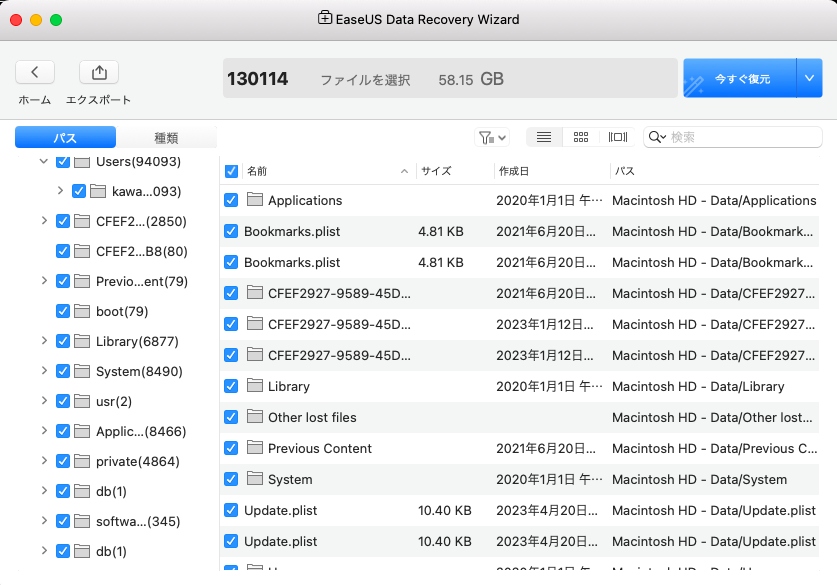
データが飛んだ時に1万円払うことが高いと感じるかは、その人次第ですね。
まとめ
PCが壊れる原因は数え出すとキリがないほどに多いです。
とはいえ、ある程度自分で予防することはできます。
今回伝えたかったこと、それは「PCは丁重に扱え」ってことです。
壊れると財布に大ダメージは確定なので、大事に長く使っていきましょう。
今回もありがとうございました。









コメント